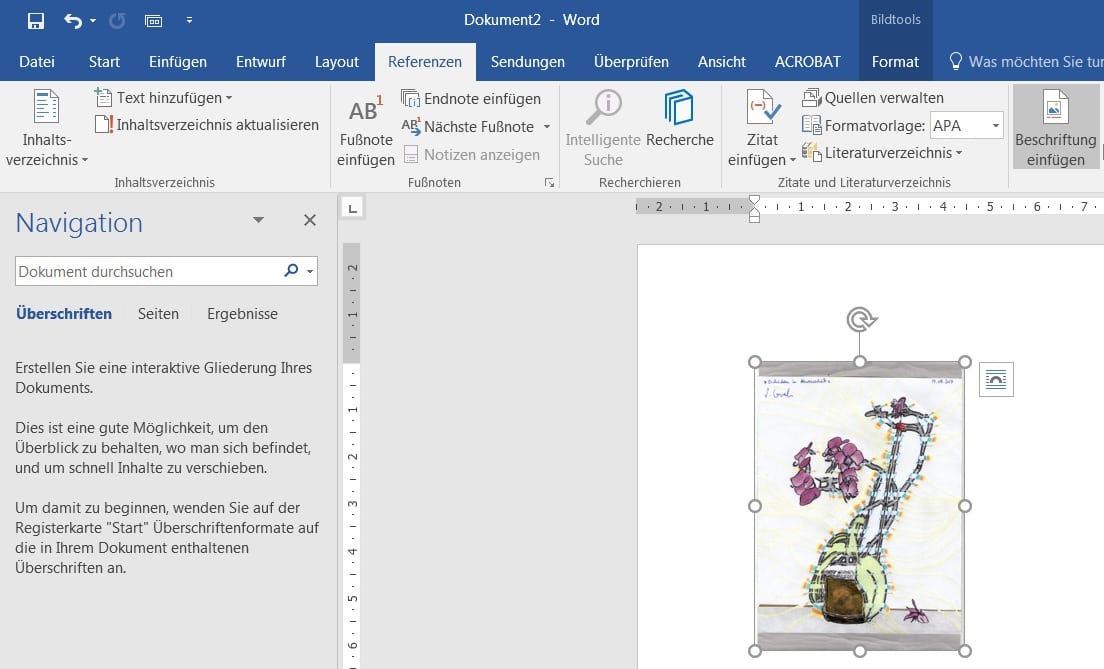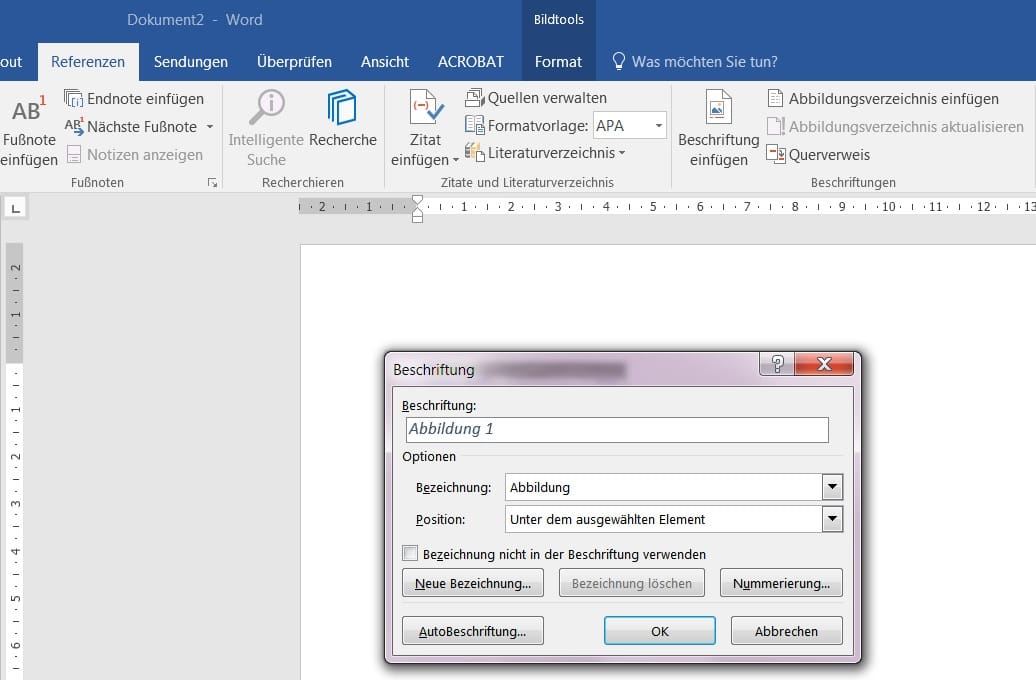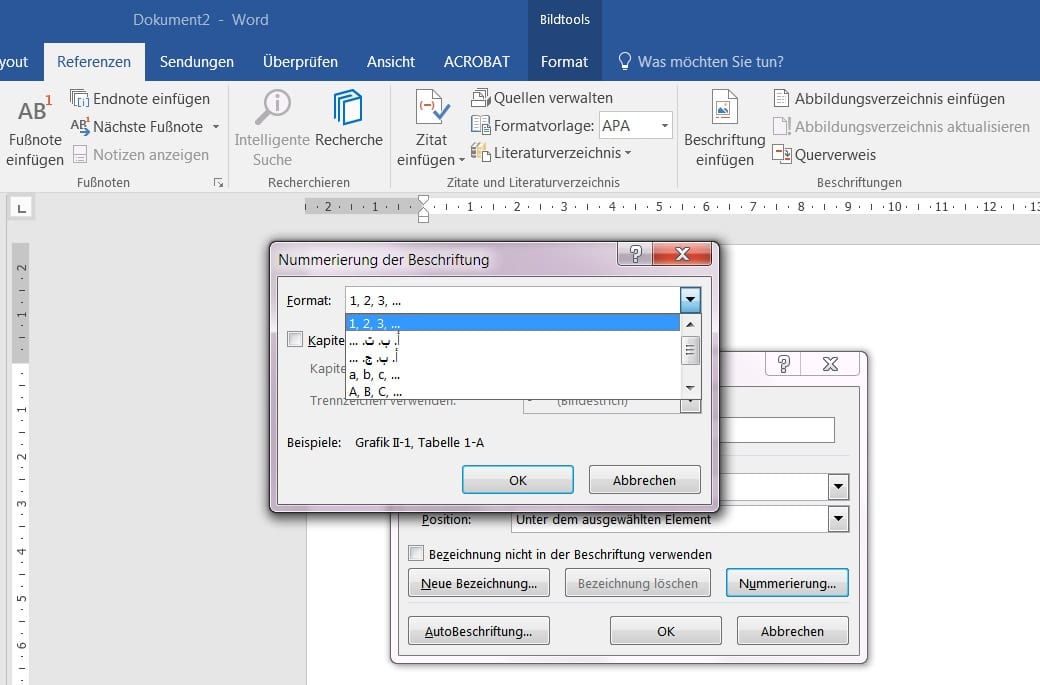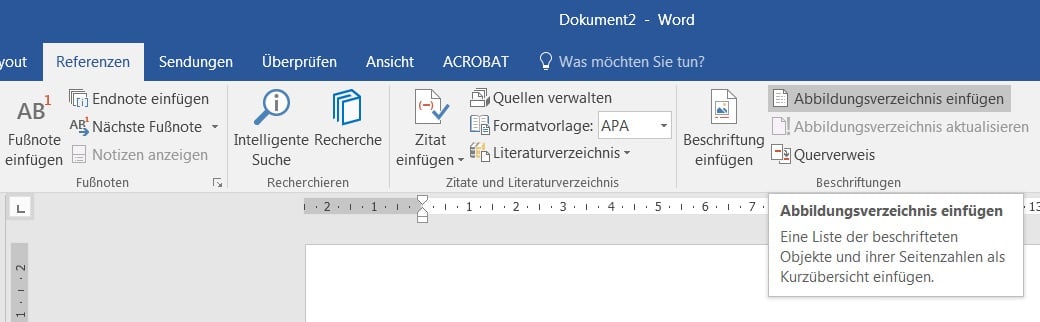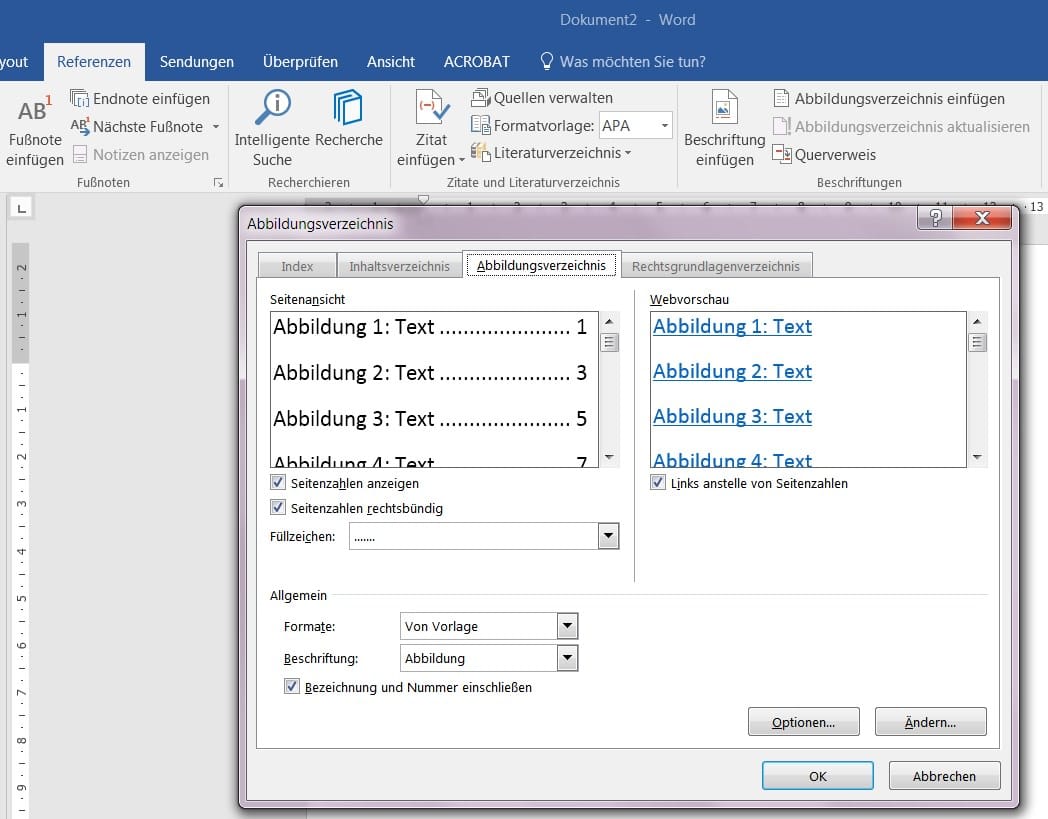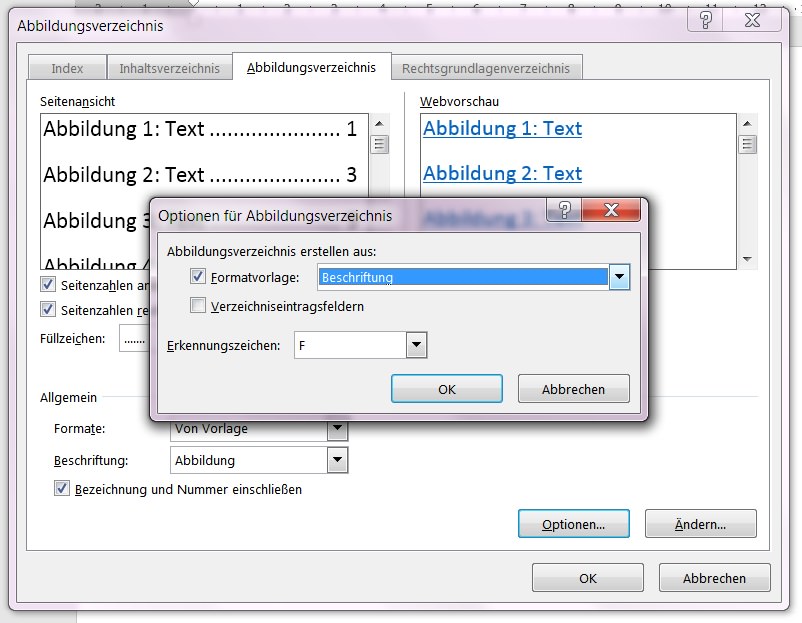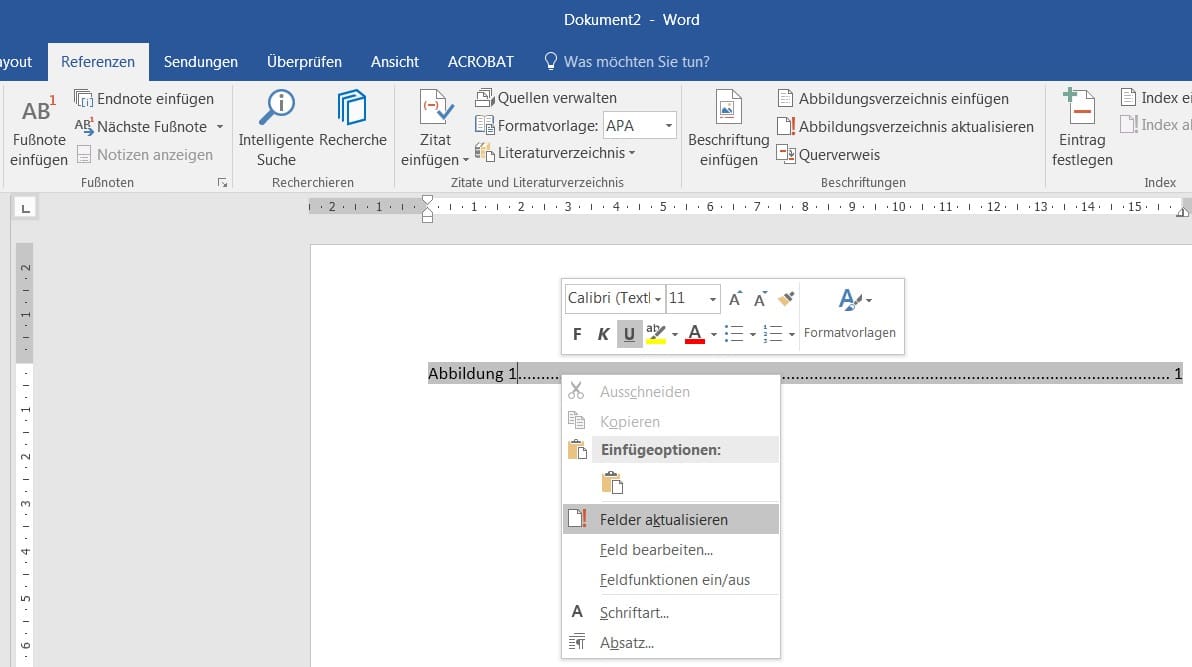Abbildungsverzeichnis in Word erstellen – Schritt für Schritt
Abbildungen werden in Bachelorarbeiten gegebenenfalls verwendet, um den Textinhalt anschaulich zu ergänzen. Dabei ist es demzufolge sehr wichtig, im Text auf jede Abbildung in einem Abbildungsverzeichnis in Word hinzuweisen – es sei denn, sie stehen nicht im Hauptteil, sondern im Anhang. Zusätzlich sollte jede Abbildung daher mit einer Unterschrift (ev. einer Überschrift) versehen werden sowie fortlaufend nummeriert sein.
Wie erstellt man ein Abbildungsverzeichnis in Word?
Es ist nicht schwierig, ein automatisches Abbildungsverzeichnis für die Bachelorarbeit anzulegen (Vgl. hierzu den Leitfaden der Universität Trier). Lohnen tut es sich allemal, denn schließlich kommt es häufig vor, dass man Abbildungen während dem Schreiben verschiebt, löscht oder hinzufügt. Dadurch geraten folglich auch ihre Reihenfolge und somit ihre Nummerierung durcheinander, wenn man diese manuell vorgenommen hat.
Um zu vermeiden, dass man überdies alle Abbildungen und Nummerierungen hinterher mühsam überprüfen muss, sollte man also so früh wie möglich ein automatisches Abbildungsverzeichnis anlegen. Dieses sollte gleichwohl alle Änderungen sogleich registrieren und das Verzeichnis dementsprechend aktualisieren.
In Word gibt es inzwischen verschiedene Möglichkeiten, wie man ein Abbildungsverzeichnis einfügen kann, die jeweils etwas unterschiedlich aussehen:
Anhand von Beschriftungen
- Falls man eine Abbildung eingefügt hat, kann man sie durch einen Mausklick markieren. Anschließend geht man dann in der Registerkarte „Referenzen“ auf „Beschriftung einfügen“.
Abb. 1: Beschriftung angeben - Anschließend wird ein neues Fenster aufgerufen. Dort selektiert man indessen bei „Bezeichnung“ die Kategorie „Abbildung“ und wählt darunter die Position, an der man die Beschriftung anzeigen möchte.
Abb. 2: Beschriftung wählen - Durch einen Klick auf die Schaltfläche „Nummerierung…“ kann man solange die Nummerierungsart festlegen, beispielsweise 1, 2, 3, …, römische Zahlen oder a, b, c, ….
Abb. 3: Nummerierungsart bestimmen - Nun klickt man an die Stelle in der Bachelorthesis, an der man das Verzeichnis zuletzt anlegen möchte. Schließlich wählt man in der Registerkarte „Referenzen“ die Option „Abbildungsverzeichnis einfügen“.
Abb. 4: Abbildungsverzeichnis einfügen - Ein neues Fenster wird geöffnet, in dem man folglich die Vorschau der Einträge sehen kann. Hier lässt sich beispielsweise auswählen, ob und wie Seitenzahlen angezeigt werden sollen und in welchem Format die Füllzeichen zwischen Abbildungsbezeichnung und -seite sind. Unter den verschiedenen Darstellungsformaten wählt man anschließend das entsprechende aus und bestätigt abschließend mit „OK“.
Abb. 5: Darstellungsformat wählen
Anhand von einer Formatvorlage
- Wenn man für die Darstellung der Abbildungen schon eine eigene Formatvorlage definiert hat, kann man diese Formatierung direkt in das Abbildungsverzeichnis übernehmen. Hierzu geht man mit der Maus zunächst dorthin im Text, wo man das Verzeichnis anlegen will.
- Dann geht man in der Registerkarte „Referenzen“ in der Gruppe „Beschriftungen“ wie zuvor beschrieben auf „Abbildungsverzeichnis einfügen“.
- Im folgenden Fenster wählt man „Optionen“ und setzt ein Häkchen im Kasten „Formatvorlage“.
Abb. 6: Beschriftung nach Formatvorlage wählen - Unter den aufgelisteten Formatvorlagen klickt man auf die entsprechende Formatvorlage und zum Bestätigen auf „OK“.
Abbildungsverzeichnis in Word aktualisieren
Es kann erforderlich sein, das Abbildungsverzeichnis zu aktualisieren, sollte man Abbildungen eingefügt, geändert oder gelöscht haben, da einige Wordversionen dies nicht automatisch machen. Um stets den aktuellen Stand der Bachelorarbeit zu kennen, ist es eine gute Idee, das Abbildungsverzeichnis regelmäßig zu aktualisieren. Hierzu drückt man STRG, klickt mit der Maus auf das Abbildungsverzeichnis und wählt dann „Felder aktualisieren“.
Abb. 7: Abbildungsverzeichnis aktualisieren
Eine sehr praktische Funktion: Um von einem Eintrag im Abbildungsverzeichnis direkt zur entsprechenden Abbildung im Text zu gelangen, hält man einfach die STRG-Taste gedrückt und klickt den Abbildungstitel an. Sofort springt Word zur jeweiligen Seite im Text, auf der die Abbildung zu finden ist.