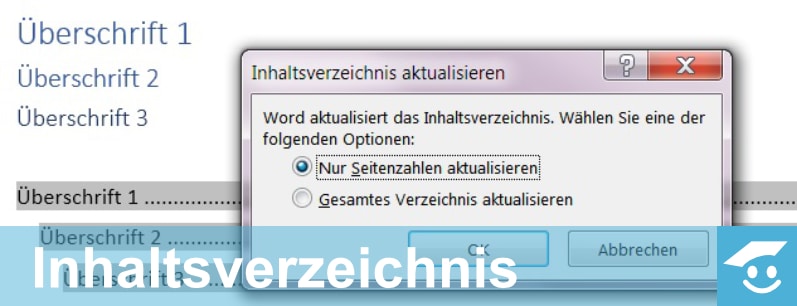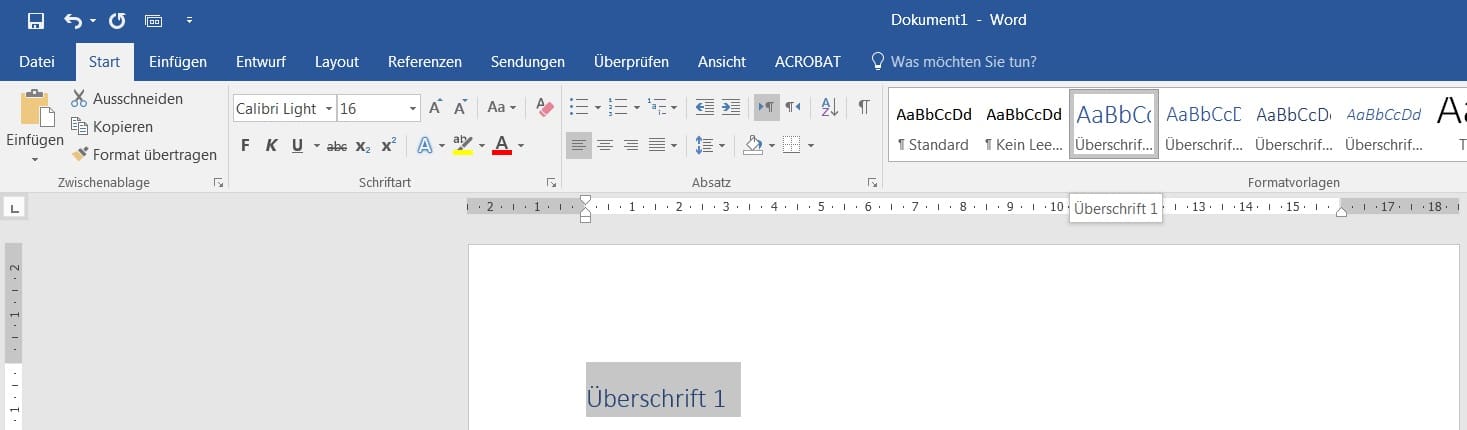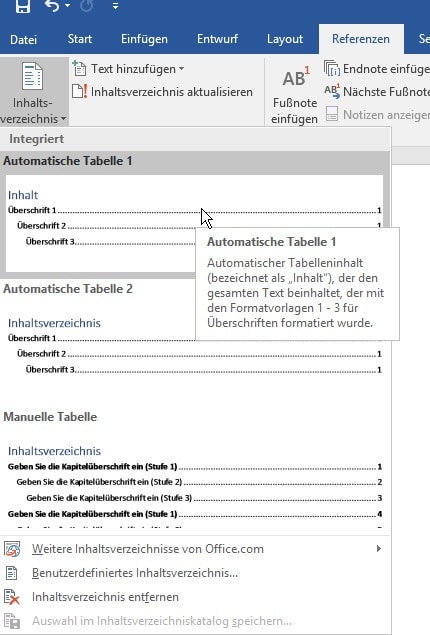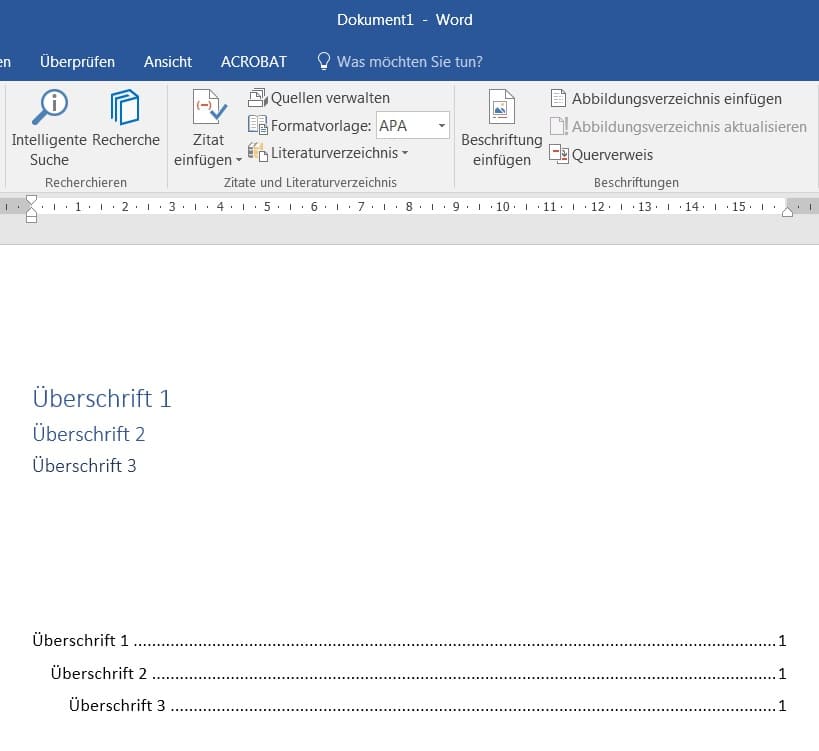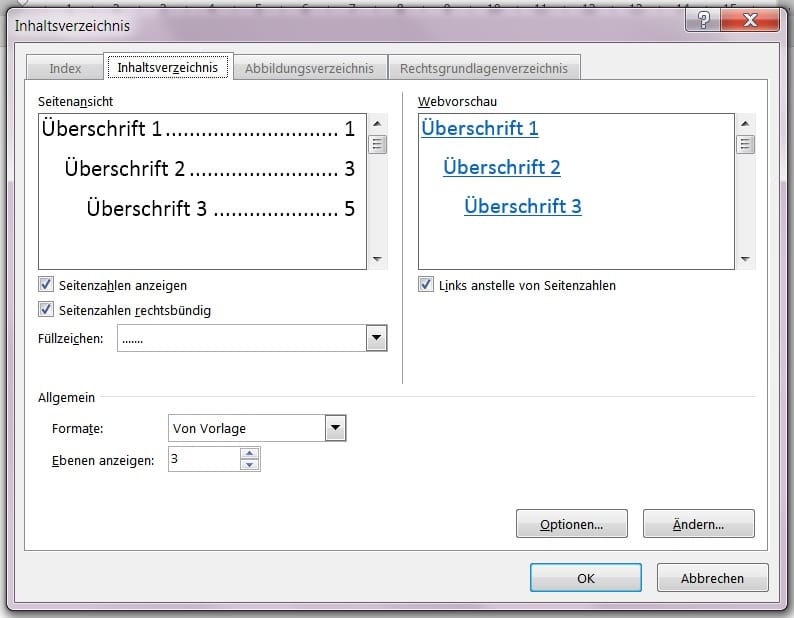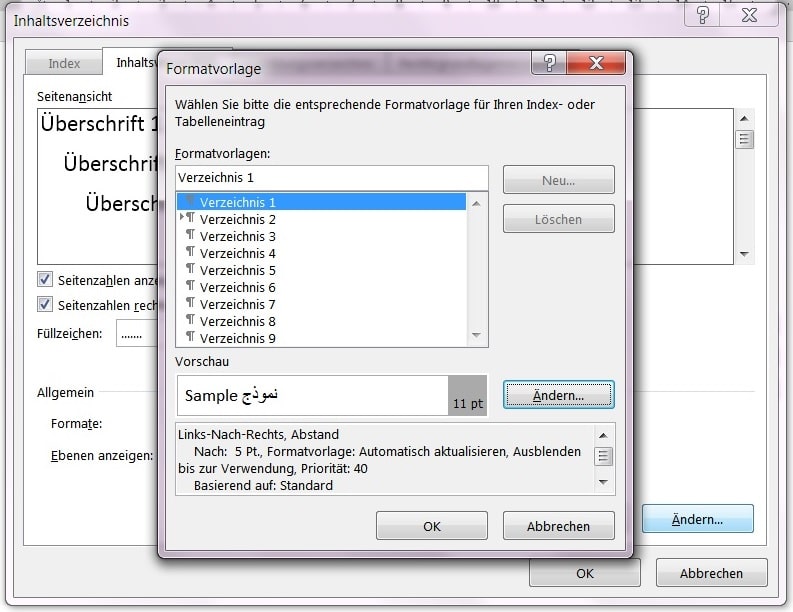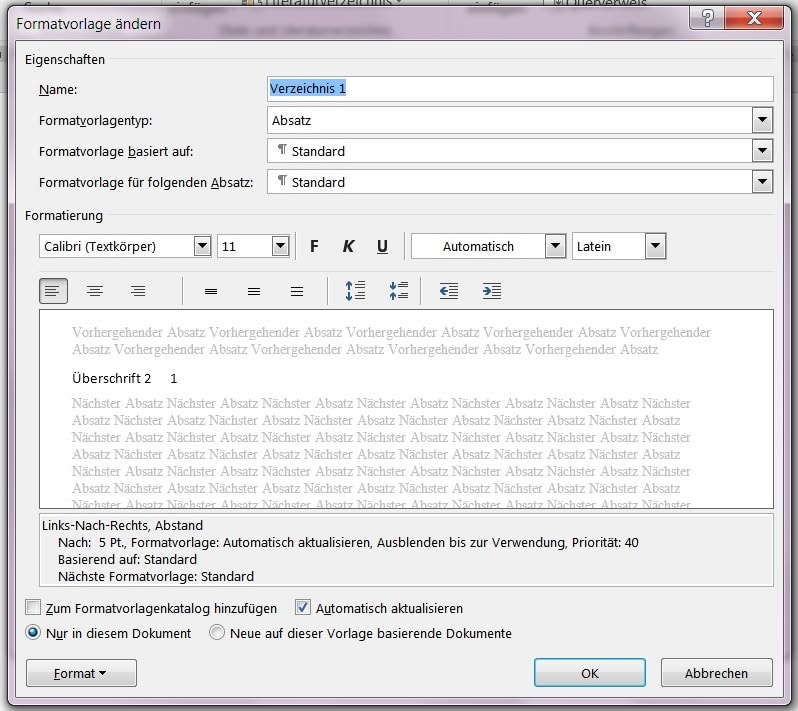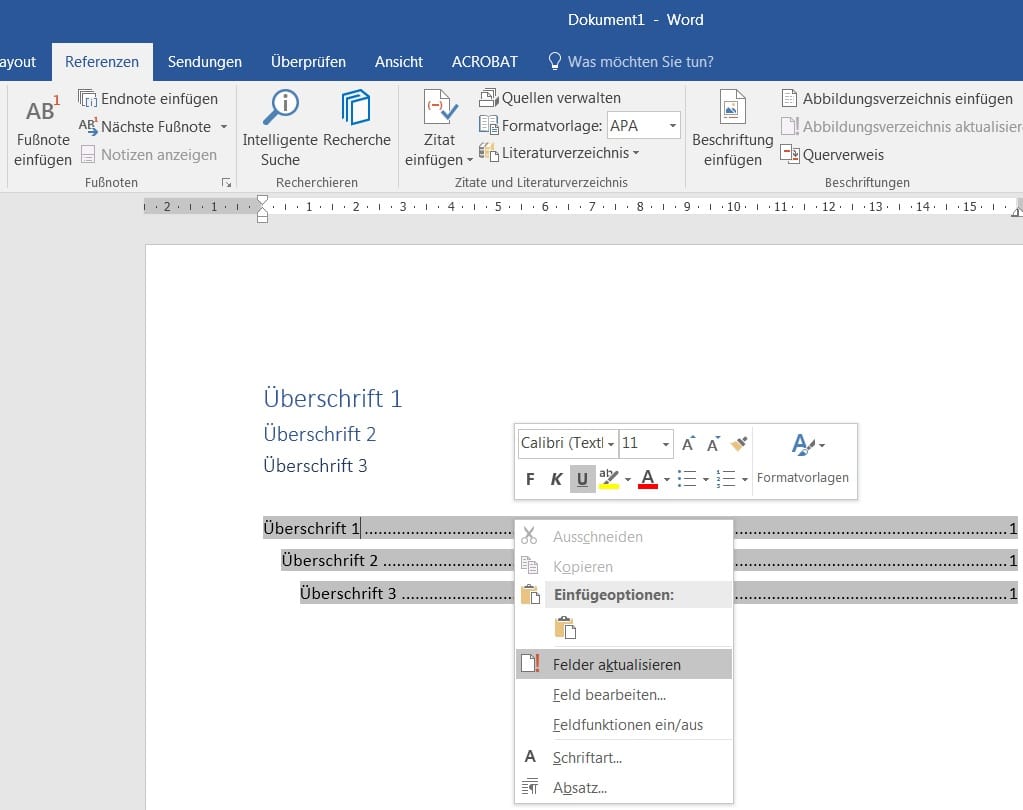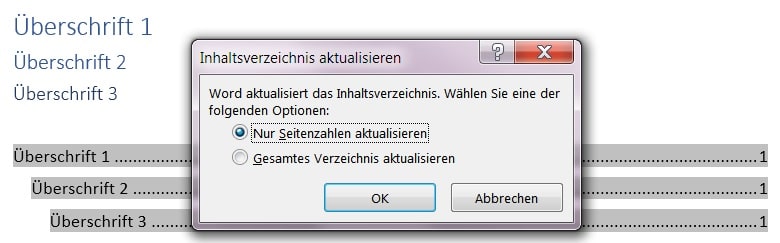Inhaltsverzeichnis in Word formatieren für die Bachelorarbeit
- Ein Inhaltsverzeichnis in Word erstellen
- Überschriften für das Inhaltsverzeichnis in Word definieren
- Ein Inhaltsverzeichnis in Word einfügen
- Weitere Tipps für das Inhaltsverzeichnis in Word
- Literatur
Ein Inhaltsverzeichnis in Word gestalten zu müssen erscheint den allermeisten nicht ganz so schwierig zu sein, wie das Schreiben der Bachelorarbeit. Im Normalfall umfasst eine Bachelorarbeit freilich 30-40 Seiten – ein noch halbwegs überschaubarer Inhalt. Sie besteht unterm Strich aus einem Deckblatt, dem Inhaltsverzeichnis, der Einleitung, einem Hauptteil, einem Fazit, einem Literaturverzeichnis und der eidesstattlichen Erklärung (vgl. Theisen 2013: S. 5-12).
Diese gesamte Gliederung der Arbeit wird aber letztendlich im Inhaltsverzeichnis wiedergegeben. Dementsprechend gehört die Erstellung des Inhaltsverzeichnisses zu den Teilen der Arbeit, um die man sich besser bereits am Anfang kümmert. Auf diese Art und Weise muss man sich später unter zeitdruckbedingtem Stress nicht mehr den Kopf darüber zerbrechen, wie man ein Inhaltsverzeichnis einfügt (Vgl. die Hinweise der Humboldt-Universität zu Berlin). Wir erklären hingegen, wie das ganz einfach nebenbei geht.
Ein Inhaltsverzeichnis in Word erstellen
In Word gibt es die Option, das Inhaltsverzeichnis automatisch zu erstellen. Das bedeutet, dass man sich die mühselige und oftmals frustrierende Arbeit sparen kann, das Inhaltsverzeichnis jedes Mal selbst zu editieren, sooft man Kapitel hinzufügt, löscht, verschiebt oder anpasst. Wie man das macht, erklären wir folglich in diesem Artikel.
Das Inhaltsverzeichnis steht auf jeden Fall immer direkt nach dem Deckblatt am Anfang der Bachelorarbeit. Leser bzw. Betreuer bekommen hierdurch gegebenenfalls bereits einen ersten Eindruck über den logischen Aufbau und die Methodik der Arbeit. Auf diese Art und Weise können sie später dann einzelne Stellen im Text anhand der Angabe der Seitenzahlen nachschlagen.
Häufig werden die Verzeichnisse und der Anhang allerdings mit römischen Ziffern versehen, während die einzelnen Kapitel, Unterabschnitte und Unterpunkte nach dem Schema 1., 1.1, 1.1.1 usw. benannt werden. Hier gilt es unbedingt zu beachten, dass ein Kapitel mindestens immer zwei Unterkapitel enthalten muss (Vgl. dazu den Leitfaden der Rubrecht-Karls-Universität Heidelberg).
Man sollte jedoch auch vermeiden, zu viele Unterkapitel in ein Kapitel zu fassen. Als Faustregel gilt, dass ein Unterpunkt mindestens über eine halbe bis eine Seite gehen sollte. Wichtig ist, dass die Titel der einzelnen Kapitel indes klar und deutlich formuliert sind und sich genau auf den Inhalt des folgenden Textteils beziehen. (vgl. Eco 1993: S. 140)
Überschriften für das Inhaltsverzeichnis in Word definieren
Zunächst muss man die jeweiligen Kapitel, Unterkapitel und Unterpunkte als solche definieren, sodass Word sie erkennen und in das Inhaltsverzeichnis aufnehmen kann.
- Um eine Überschrift anzulegen, markiert man zuerst die entsprechenden Wörter, die man als Überschrift angeben will.
- In der Registerkarte „Start“ unter der Gruppe „Formatvorlagen“ wählt man anschließend eine Überschrift aus. Dabei muss man beachten, dass man jeweils die richtige Gliederungsebene (Überschrift 1, Überschrift 2, etc.) für jeden Punkt wählt, damit Word die Angaben im Inhaltsverzeichnis richtig abbildet.
Abb. 1: Überschriften definieren
Ein Inhaltsverzeichnis in Word einfügen
Ist der erste Schritt erledigt, kann das Inhaltsverzeichnis eingefügt werden:
- Hierzu klickt man oben auf die zweite Seite der Arbeit, wo das Inhaltsverzeichnis stehen soll. Sodann klickt man in der Registerkarte „Referenzen“ ganz links auf „Inhaltsverzeichnis“.
Abb. 2: Inhaltsverzeichnis auswählen - Dort kann man eines der angegebenen Tabellenformate auswählen. Das Inhaltsverzeichnis wird eingefügt.
Abb. 3: Inhaltsverzeichnis anlegen
Ein Inhaltsverzeichnis gestalten
Wer unter den vorgegebenen Formaten kein passendes findet, kann selbst ein Format definieren und die Formatierung angehen. Neben der Anzahl der Gliederungsebenen kann man hier auch die Darstellung der Seitenzahlen anpassen oder die Füllzeichen auswählen.
- Hierzu geht man in der Registerkarte „Referenzen“ wieder auf „Inhaltsverzeichnis“ und wählt dann die Option „Benutzerdefiniertes Inhaltsverzeichnis“.
Abb. 4: Benutzerdefiniertes Inhaltsverzeichnis anlegen - Im nächsten Dialogfenster nimmt man die gewünschten Änderungen vor. Dort kann man auch eine Vorschau der Darstellung sehen. Mit „OK“ bestätigt man die Auswahl.
Die Schrift im Inhaltsverzeichnis gestalten
Um die Schriftart oder -größe einer Gliederungsebene im Inhaltsverzeichnis zu ändern, muss man die entsprechende Formatvorlage der Ebene modifizieren.
- Unter „Referenzen“ > „Inhaltsverzeichnis“ > „Benutzerdefiniertes Inhaltsverzeichnis“ wählt man dieses Mal im Dialogfeld „Inhaltsverzeichnis“ die Option „Ändern“.
Abb. 5: Inhaltsverzeichnis ändern - In der Liste über die Formatvorlagen wählt man die entsprechende Gliederungsebene aus und klickt dann auf „Ändern“.
- Nun öffnet sich das Fenster „Formatvorlage ändern“. Nachdem man die Schriftformate geändert hat, bestätigt man die Änderung mit „OK“. Schritt 2 und 3 müssen für jede Gliederungsebene ausgeführt werden, die man ändern will.
Abb. 6: Formatvorlage ändern
Weitere Tipps für das Inhaltsverzeichnis in Word
Je nach Wordversion aktualisiert Word das Inhaltsverzeichnis möglicherweise nicht selbstständig, wenn man darin Änderungen vorgenommen hat. Um stets den aktuellen Inhalt der Arbeit angezeigt zu bekommen, sollte man das Inhaltsverzeichnis regelmäßig aktualisieren und nicht nur einmal ganz am Ende, wenn die Arbeit fertig ist.
Hierzu macht man einen rechten Mausklick auf das Verzeichnis und klickt dann auf „Felder aktualisieren“.
Abb. 7: Felder aktualisieren
Jetzt fragt Word, ob nur die Seitenzahlen oder das gesamte Verzeichnis aktualisiert werden sollen. Auf Nummer sicher geht man immer mit „Gesamtes Verzeichnis aktualisieren“.
Abb. 8: Inhaltsverzeichnis aktualisieren
Ein praktischer Tipp: Um von den Verzeichniseinträgen direkt zu den entsprechenden Stellen im Text zu gelangen, drückt man STRG und klickt dann auf die entsprechende Überschrift. Word springt sofort zur gewünschten Textstelle.
Das Inhaltsverzeichnis ist ein wesentlicher Bestandteil genauso wie das wissenschaftliche Lektorat einer Bachelorarbeit. Es kommt nach dem Deckblatt und fasst anfangs die komplette Gliederung der Arbeit zusammen: die Einleitung, den Hauptteil und das Fazit. Darüber hinaus enthält es die Seitenangaben des Literaturverzeichnisses, eventuelle Anhänge, die zum Abbildungs- und Tabellenverzeichnis gehören sowie die eidesstattlichen Erklärung. Es lohnt sich in jedem Fall die Gestaltung auf sich zu nehmen, und das Inhaltsverzeichnis nicht manuell zu erstellen.
Literatur
Eco, Umberto (1993): Wie man eine wissenschaftliche Abschlußarbeit schreibt, 3. Aufl., Heidelberg.
Theisen, Manuel René (2013): Wissenschaftliches Arbeiten: Erfolgreich bei Bachelor- und Masterarbeit, 16. Aufl. München.